In this article, we will go over the top ten most common 3D scanning mistakes. So buckle up, peel your eyes, and get ready to avoid all these common 3D scanning errors in the future.
Not Adjusting the Exposure
Or even failing to set it to auto causes many new 3D scanner users to immediately conclude they’ve got a lemon of a product on their hands. Because if the exposure isn’t adjusted, the depth cameras may have an issue clearly seeing the item in front of them.

Again, this is a relatively simple one to fix, adjust the depth camera’s exposure until there are as few red or blue splotches on the object in Revo Scan’s preview window as possible. And don’t forget to set the RGB camera’s exposure as well if doing a color scan.
Not Treating Surfaces
Failing to remember middle-school physics lessons happens to the best of us sometimes. Anyway, as it turns out, structured light scanners have a tough time dealing with dark and shiny surfaces as they absorb or scatter light, respectively. Though fear not, this can easily be remedied by using some scanning spray to create a micro-thin matte surface on the item you want to scan.
Another common surface error is not placing marker points on an object that doesn’t have any distinct features for the scanner to track during the scan. Because if all the surfaces are flat and featureless, then everything looks the same to the scanner, so it has no idea where it is or going.
Picking the Wrong Settings
Yep, even if you get the preparation right, you’ll have a lousy time if you pick the wrong settings for the scan. You’ve sprayed the car’s surface and placed your marker points, but the scanner’s still losing track. That would be because you forgot to switch to the marker tracking mode before starting the scan.
Movement
Too fast or too slow, neither is suitable for getting good 3D scans. Too fast will most likely result in a loss of tracking, and too slow will lead to too much over-scanning of the same area, impacting the quality of your final model. This applies to both scanning handheld or with a turntable. So the best approach for handheld scans is like the tortoise and the hare. In other words, slow and steady will get you the best 3D scan.
For turntable scanning, just don’t set the turn table’s speed too low. Anything under 40 seconds for a rotation should be fine.
Environment
Most Revopoint 3D scanners use infrared light, so any light source emitting infrared light will interfere with the scan. For example, direct sunlight, be it outdoors or streaming through a window, will impact the quality of a scan. Meaning it’s essential to control the lighting where ever you’re scanning.
If you want to scan outside, it’s best to do it at dusk or on a very overcast day when there is still some light but the sun isn’t glaring down on the object you’re scanning.
Losing Track
You’re halfway through the scan, you’ve paused the scan to adjust the object’s position for the rest of the scan, and you start scanning again to capture the rest, but the scanner loses track instantly. It’s frustrating but easily fixed by simply restarting the scan with the scanner aimed at a previously scanned area. You need to do this to give the scanner a point of reference, or else it has no idea where the newly captured frames should go.
Setting the Point Distance Too High
You’ve nailed your scan, but the model looks blobish with smeared details. What could be the issue? Did the company lie about the accuracy? Did you mess it up in a new way? Nope, you set the point distance too high during the fusion process, and all the fine details were lost. This is only a problem with objects with many fine details. If dealing with something that has mainly flat featureless surfaces, setting the point distance to a wider spacing is ok.

Not Fusing
You’ve finished scanning and are looking at the point cloud, and it’s a bit messy looking. Better redo the scan? Nope, better try fusing it first. This is because, at the moment, you’re looking at a collection of point clouds rather than one unified cloud. To fix this, simply fusing your point cloud will clean up a lot of the mess, and most other faults can be edited out after fusing with the point cloud editing tools in Revo Scan.

Wrong Tool for the Job
Different structured light scanners are designed for scanning different sizes of objects, so picking the suitable scanner makes a world of difference in getting a good scan painlessly as possible. In the case of our 3D scanners, it’s MINI for small objects, POP 3 for medium things, and RANGE for big items.
This is, of course, not to say that impossible to scan an object of a different size than a scanner is optimized for, but you’ll need a lot of scanning skills to pull it off. And will need to understand that if you try to scan a coin with the RANGE, fine details will be lacking compared to scanning it with a MINI.
Unevenly Colored 3D Models
The 3D model’s color shade keeps on changing across the model’s surface. This is the result of doing a color scan of an unevenly lit object that may also have had heavy shadows in certain areas when it was scanned. For an evenly colored 3D model, ensure that the item is evenly lit with soft light and there are no hard shadows on the item.
If you found this article about 3D scanning mistakes helpful, then why not check out these:
Dual-axis Turntable and App Tips
3D Scanning Tips and Tricks









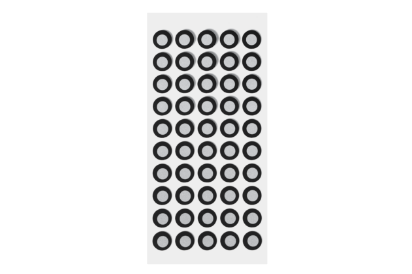













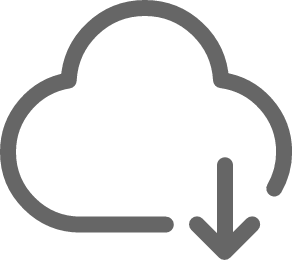








Leave a comment
This site is protected by reCAPTCHA and the Google Privacy Policy and Terms of Service apply.